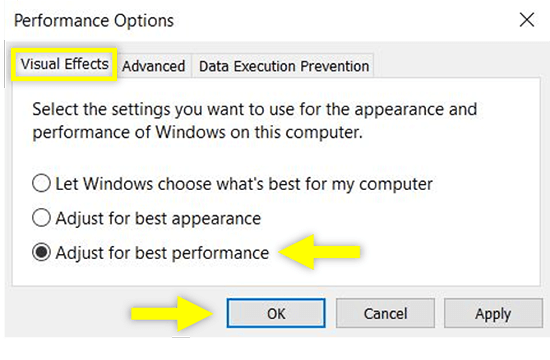13 Cara Mengatasi Windows 10 Lemot, Lag, atau Sering Macet | Cara mengatasi windows 10 yang lemot, Lag atau sering macet sebenarnya sangat mudah. Jika kalian pernah mengalami windows 10 yang kalian gunakan semakin hari semakin Lemot alias ngelag? mulai dari lamanya membuka program? hingga ke startup windows 10 yang lama? Seringnya not responding? Ataupun saat internetan terasa lemot kayak keong? Di artikel ini akan mimin akan sedikit menjelaskan cara mudahnya untuk mengatasi laptop lemot saat menggunakan windows 10.
Mimin sendiri pernah mengalami dan lebih parahnya laptop teman saya ada yang buka Windows Explorer aja harus nunggu lama banget. Windows 10 akhir-akhir ini memang menjadi tren dikalangan pengguna komputer maupun gadget. Namun dengan hadirnya berbagai fitur baru yang canggih di windows 10, tentunya akan membuat windows terbaru ini semakin berat dibandingkan versi yang sebelumnya. Sehingga apabila spesifikasi laptop standar pasti akan lemot.
Standar Minimal Laptop Untuk windows 10
Bagaimana standar spesifikasi laptop untuk menjalankan windows 10?
Spesifikasi minimal laptop untuk windows 10 adalah:
- Processor minimal 1 Ghz.
- RAM 1 GB (32 bit) 2 GB (64 bit): Saya sarankan minimal 4GB supaya lancar multitasking.
- Hard disk space: 16 GB for 32-bit OS or 20 GB for 64-bit OS.
- Graphics card: DirectX 9 or later with WDDM 1.0 driver.
- Display: 800 x 600.
Jadi jika spesifikasi komputer maupun laptop kamu berada di bawah standar di atas. Jangan coba-coba menggunakan windows 10. Karena sudah pasti kinerjanya akan lambat.
Keluhan yang paling sering dialami pengguna windows 10 adalah tentang performa kecepatan yang semakin lama semakin menurun, khususnya pada komputer yang standar dan lamanya start menu tampil apabila diklik (sekarang sudah diperbaiki di versi windows 10 terbaru).
Sebenarnya cara untuk mempercepat windows 10 ini berlaku juga untuk windows 7, dan windows 8. Karena pada dasarnya penyebab windows 10 lemot adalah prosesor dan keterbatasan memori, terutama RAM. Namun jangan khawatir, meskipun spesifikasi laptop kamu hanya standar kamu masih bisa kok menikmati kinerja laptop windows 10 tanpa ngelag atau lemot sedikitpun.
Cara Mempercepat Windows 10 dengan Mudah
Laptop atau PC yang lamban tentu akan membuat penggunanya merasa bosan jika harus menunggu berlama-lama. Apalagi saat ini laptop atau PC sudah menjadi salah satu perangkat yang penting untuk bekerja. Kemajuan teknologi membuat semua hal bisa dilakukan di laptop.
Jadi, jika laptop yang anda gunakan menjadi sedikit lambat atau bahkan lag, maka akan menjadi sangat menyebalkan. Berikut adalah 13 Cara Mengatasi Windows 10 Lemot, Lag atau Sering macet. Mari simak penjelasannya dibawah ini:
Mematikan Efek Animasi
Efek animasi pada Windows 10 tentu dapat membuat tampilan layar menjadi lebih bagus, akan tetapi di sisi lain ada efek yang membuatnya menjadi kurang kencang ketika digunakan Sahabat Dtangsel. Tampilan desktop yang menarik juga akan membuat kinerja pada laptop kamu menjadi berat. Sebaiknya jika Sahabat Dtangsel ingin kinerjanya menjadi lebih lancar, bisa menggunakan tema default saja. berikut cara mematikan efek animasi pada windows 10.
- Klik Start Windows di desktop.
- Kemudian ketik Control Panel dan buka menu tersebut.
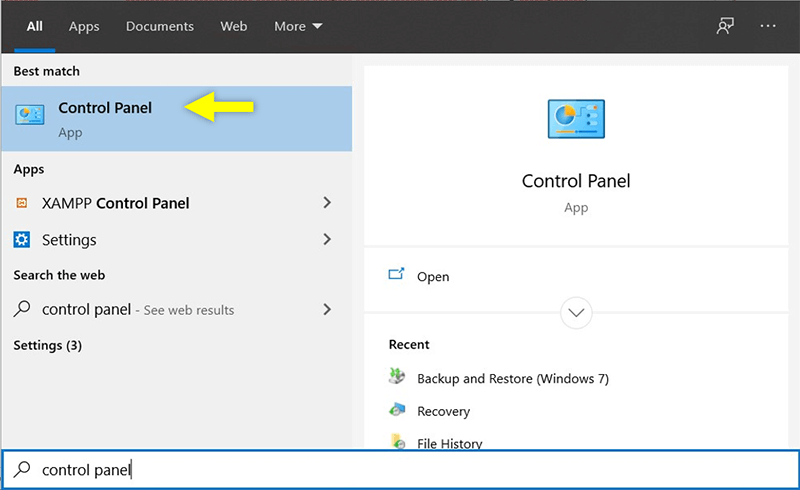
- Selanjutnya pilih System.
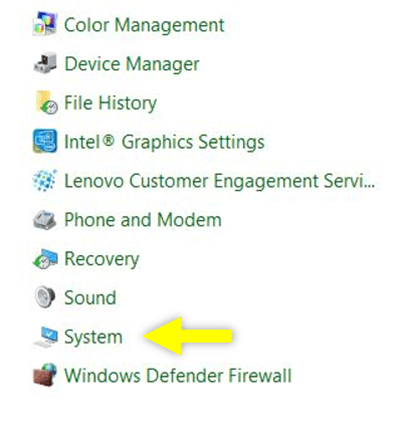
- Lalu pilih tab Advanced System Settings.
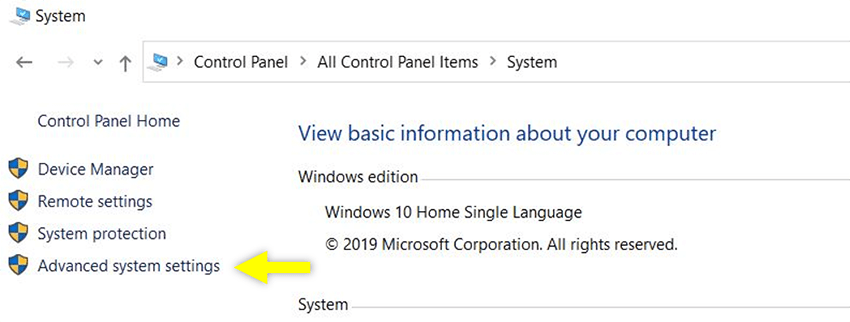
- Setelah itu muncul jendela System Properties. Pilih tab Advanced.
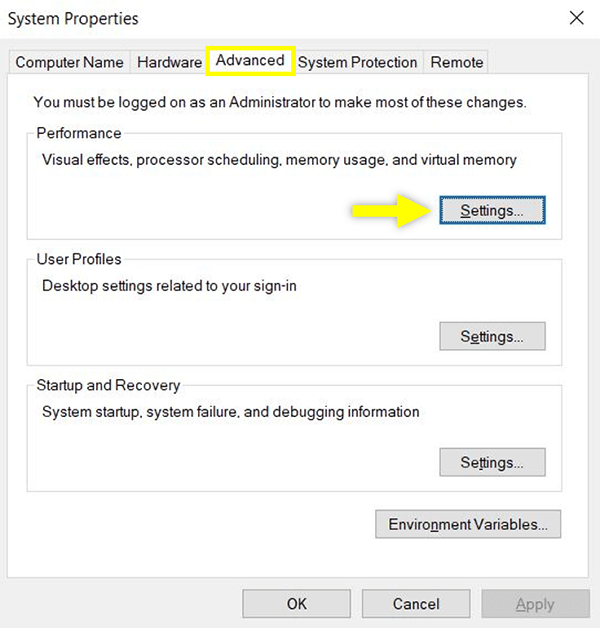
- Lalu pada opsi Performance¸ klik Setting.
- Pada tab Visual Effects¸ pilih opsi Adjust for best performance. Lalu klik OK

Setelah kamu mematikan efek animasi, tampilan desktop akan sedikit berbeda dan tampak biasa saja. Namun performa dari laptop akan kembali kencang seperti semula dan membuat pekerjaan menjadi cepat selesai.
Baca juga: 5 Tips Merawat Agar AC Tetap Dingin
Mematikan Efek Transparan
Kegunaan dari efek transparan adalah memberikan tampilan yang menarik pada layar, akan tetapi pemakaian ini akan menggunakan banyak resource pada perangkat. Jika Sahabat Dtangsel ingin performa laptop atau PC semakin kencang, disarankan untuk melakukan disable efek ini.
Kamu bisa mematikan efek transparan dengan langkah-langkah berikut ini:
- Pertama klik Start.
- Lalu ketikkan Settings.
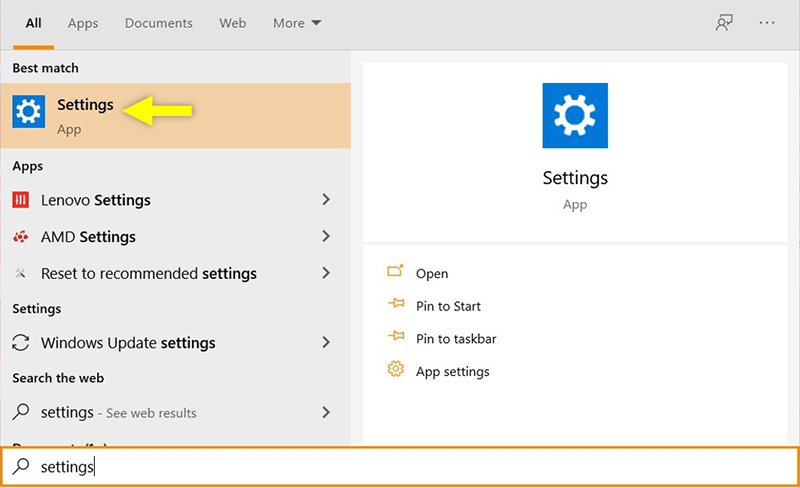
- Setelah itu pilih menu Personalization.
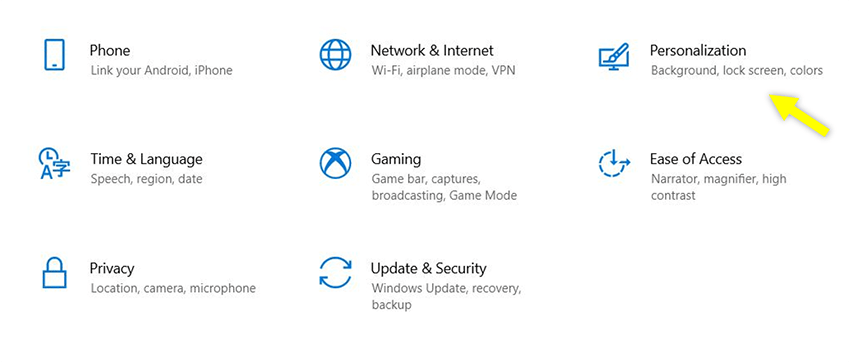
- Kemudian pada beberapa menu dibagian kiri layar, pilih tab Colors.
- Ubah setting pada tab Transparency Effects menjadi Off.
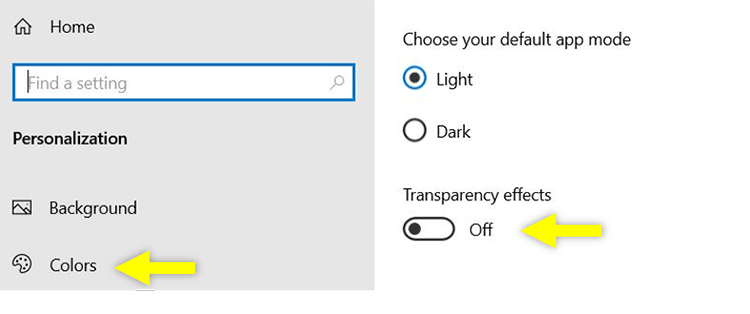
Menambah Ruang di Drive C
Jika kamu bisa membuat ruang lebih di C-drive (main hard disk) mu, maka kamu sudah memiliki kesempatan besar untuk mempercepat komputer mu. Penambahan ruang di main hard disk mu mungkin terlihat sulit. Tetapi, kamu dapat melakukan nya dengan mudah dengan bantuan aplikasi third party seperti EaseUS Partition Master.
- Ikuti langkah berikut untuk memperluas ruang di C drive mu
- Install EaseUS Partition Master di Windows PC dan launch. Klik kanan di C: drive dan pilih Drag ujung “system partition” ke ruang kosong untuk menambahkan ruang di C:drive dan klik “OK”
- Klik “Execute Task” dan klik “Apply” untuk menyimpan semua perubahan untuk memperluas system C: drive.
Baca juga: Biaya ganti Freon AC
Kurangi Durasi Boot Menu Timeout
Sahabat Dtangsel pasti merasa kesal jika proses booting Windows 10 laptop terlalu lama untuk masuk ke desktop. Secara default, proses booting akan memakan waktu selama 30 detik. Namun, dalam kasus normal pun waktu 30 detik itu terlalu lama untuk proses booting laptop.
Sahabat Dtangsel bisa mengurangi atau memangkas waktu booting laptop dengan cara berikut ini, yaitu:
- Klik Start.
- Kemudian ketik Control Panel.
- Selanjutnya pilih System.
- Setelah itu pilih tab Advanced System Settings.
- Lalu pada jendela system properties pilih tab Advanced.
- Pada opsi Startup and Recovery¸ klik Setting.
- Beri tanda ceklis pada opsi Time to display list of operating systems dan ubah waktu nya menjadi 10s. Lalu klik OK
Jika Sahabat Dtangsel ingin mencobanya, silahkan lakukan restart. Maka proses booting-nya akan disesuaikan menjadi 10 detik saja.
Bersihkan Sampah PC
Tujuan dari membersihkan sampah atau chace adalah untuk menjaga sistem agar tetap ringan performanya. Sehingga Windows 10 kamu akan semakin kencang ketika digunakan.
Untuk membersihkan cache, kamu bisa menggunakan fitur Disk Cleanup. Berikut langkah-langkah untuk membersihkan cache dengan Disk Cleanup, yaitu:
- Klik logo File Explorer di taskbar laptop kamu.
- Buka This PC > pilih Local Disk C > klik kanan lalu pilih Properties.
- Setelah itu klik tab General dan pilih tab Disk Cleanup.
- Kemudian pilih File atau Berkas yang ingin dihapus dan tekan tombol Clean up system files.
- Tunggu hingga proses nya selesai.
Selain cara di atas, kamu bisa mengunduh aplikasi gratis bernama CCleaner. Fungsinya sama yaitu untuk membersihkan sampah secara otomatis yang terdapat di laptop.
Baca juga: 5 Cara Cepat Lapor SPT Tahunan
Mematikan Tips Tricks Suggestion
Fitur Tips Tricks Suggestion ini semacam sugesti atau saran dari Windows 10 berupa notifikasi popup di laptop. Nantinya, Sahabat Dtangsel akan mendapatkan notifikasi saran apa saja yang perlu dilakukan pada laptop. Namun, saran ini juga bisa mempengaruhi performa pada perangkat dan membuatnya menjadi lemot. Cara mempercepat Windows 10 bisa dilakukan dengan mematikannya.
Untuk mematikan fitur ini, berikut langkah-langkahnya:
- Pertama klik tombol Start.
- Kemudian klik icon Gear atau Setting.
- Pilih menu Notifications & actions.
- Pada opsi Get tips, trick, and suggestions as you use Windows, hapus centangnya untuk menonaktifkan fitur tersebut.
Cara ini bisa dibilang cukup efektif untuk mempercepat Windows 10 di laptop ataupun PC tanpa aplikasi.
Matikan Program yang Tidak Digunakan
Program yang sedang aktif pada dasarnya akan memakan RAM yang cukup banyak pada perangkat. Keadaan ini dapat membuat laptop menjadi terasa berat ketika digunakan! Jadi, kamu disarankan untuk tidak membuka terlalu banyak program dalam satu waktu, agar laptop yang lambat menjadi lebih ringan.
Untuk mematikannya, silahkan ikuti langkah berikut ini:
- Langkah pertama buka Task Manager, klik kanan pada Taskbar lalu pilih Task Manager.
- Kemudian masuk ke tab Startup
- Selanjutnya pilih program mana saja yang tidak terlalu penting
- Terakhir ubah status program yang mulanya Enable menjadi Disable.
Nah sekarang RAM kamu sudah tidak terlalu terbebani dari banyaknya program yang terbuka dalam satu waktu.
Ubah Power Plan Setting
Saat mode power plan setting aktif, Windows 10 secara otomatis akan menurunkan performanya dengan tujuan untuk menghemat baterai laptop. Untuk menjaga hal tersebut terjadi, maka power plan setting pada laptop seharusnya digunakan pada saat benar-benar dibutuhkan saja.
- Ikuti langkah-langkah untuk mematikannya berikut ini:
- Klik Start.
- Kemudian ketik Control Panel.
- Selanjutnya pilih menu Power Option.
- Source : Windows Setting
- Pilih opsi Change plan settings.
- Klik opsi Change advanced power settings.
Atur ke Balanced dan klik OK.
Dengan memilih opsi tersebut, penggunaan baterai pada laptop kalian tentu akan jauh lebih awet. Begitupun sebaliknya, jika kamu memilih untuk menggunakan opsi High Performance maka baterai pada perangkat akan menjadi lebih cepat habis.
Hentikan Program yang Tidak Digunakan dan sedang Berjalan di Background
Tips untuk cara mempercepat laptop Windows 10 adalah dengan mematikan program yang tidak digunakan atau yang sedang berjalan di background. Program yang sedang berjalan mungkin tidak akan begitu berpengaruh jika hanya sedikit aplikasi yang dibuka, namun jika terlalu banyak akan membuat perangkat menjadi lemot.
Berikut langkah-langkah untuk mengatasinya:
- Buka Task Manager, caranya klik kanan pada Taskbar lalu pilih Task Manager
- Source : Windows Setting
- Setelah Task Manager terbuka, masuk ke tab Process.
- Lalu lihat program yang banyak memakan memori ketika sedang dijalankan. Pilih salah satu kemudian klik End task.
Sebaiknya ketika menggunakan perangkat, Sahabat dtangsel disarankan untuk membuka aplikasi yang sekiranya sedang dipakai saja untuk dapat menjaga kinerja sistem. Cara ini juga sangat efektif juga untuk perangkat gaming agar tidak terjadi lag saat digunakan.
Scan PC dari berbagai Virus
Keberadaan virus pada laptop atau PC bisa saja terjadi akibat melakukan download file secara sembarangan. Untuk mengatasi hal tersebut sebenarnya Windows 10 sudah memiliki antivirus bawaan yaitu Windows Security atau Windows Defender. Cara lain untuk mengatasinya, bisa juga dengan menginstall aplikasi antivirus lain seperti AVAST, SMADAV, dan lain sebagainya.
Cara mudahnya adalah kalian hanya perlu memastikan Windows Security selalu update dan mengaktifkan fitur real-time protection untuk mencegah hadirnya virus.
Langkah-langkahnya adalah sebagai berikut:
- Pertama, klik tombol Start.
- Kemudian klik icon Gear atau Setting.
- Selanjutnya pilih menu Update & Security.
- Buka Windows Security.
- Kemudian pilih Virus and threat protection.
- Lalu pilih opsi Manage Settings.
- Setelah itu, aktifkan fitur real-time protection, ubah menjadi On.
- Untuk melakukan scan, kembali ke Virus and threat protection.
- Klik Scan Now untuk memeriksa keamanan di sistem.
- Tunggu beberapa saat sampai proses scan selesai.
Setelah di scan dan terdeteksi virus, sebaiknya Sahabat dtangsel bersihkan saja virusnya untuk meningkatkan kinerja di laptop atau komputer.
Tambahkan RAM
Jika laptop Sahabat Dtangsel memiliki kapasitas RAM yang kecil, contohnya hanya memiliki kapasitas RAM 2 GB saja dan digunakan untuk membuka aplikasi berat, otomatis laptop tersebut akan semakin berat performanya. Tetapi jika laptop tersebut RAM-nya ditambah maka hasilnya kinerja pada perangkat akan terasa ringan dalam menjalankan setiap program.
Catatan:
jika Sahabat Dtangsel ingin menambahkan RAM, kamu harus mengetahui terlebih dahulu jenis dan tipenya. Sebaiknya mencari RAM dengan jenis dan tipe yang sama agar tidak terjadi masalah pada perangkat nantinya.
Perkiraan Jenis Ukuran Harga RAM
DDR 3 2 GB Rp. 50.000 – Rp.150.000
DDR 3 4 GB Rp. 150.000 – Rp.250.000
DDR 3 8 GB Rp. 300.000 – Rp.500.000
DDR 3L 2 GB Rp. 70.000 – Rp. 200.000
DDR 3L 4 GB Rp. 170.000 – Rp. 300.000
DDR 3L 8 Gb Rp. 350.000 – Rp. 600.000
DDR 4 4 GB Rp. 200.000 – Rp. 350.000
DDR 4 8 GB Rp. 300.000 – Rp.650.000
Tingkatkan Kapasitas Virtual Memory
Menambahkan Virtual Memory atau yang lebih dikenal denagn sebutan Paging File yaitu merupakan bagian dari perpanjangan RAM pada perangkat. Dalam OS Windows, fungsi dari Virtual Memory yaitu sebagai penampung file yang berada dalam keadaan diam dari aplikasi atau program yang sedang aktif digunakan.
Kamu bisa mengalokasikan kapasitas Hard Disk untuk Virtual Memory dengan cara berikut:
- Klik Start.
- Kemudian ketik Control Panel.
- Pilih menu System.
- Kemudian, pilih tab Advanced System Settings.
- Lalu pilih tab Advanced.
- Lalu pada opsi Performance¸ klik Settings.
- Klik tab Advanced > Kemudian pada opsi Virtual Memory, klik Change.
- Hapus tanda ceklis pada kotak Automatically manage paging file size all drives.
- Lalu klik drive C.
- kemudian pada opsi Custom Size isikan nilai yang sama atau separuh dari jumlah RAM laptop kamu.
- Terakhir klik OK.
Baca juga : 5 Tips Agar jago Main Mobile Legend
Update Sistem Operasi
Tidak jarang beberapa PC atau laptop mulai lemot karena versi Windows yang harus mengalami perbaikan. Dengan melakukan pembaruan (update), kondisi kinerja Windows 10 akan tetap terjaga dan menjadi cara mempercepat laptop Windows 10 milik Pins.
Kamu bisa mengecek pembaruan (update) Windows 10 dengan langkah-langkah berikut:
- Hubungkan komputer atau laptop kamu dengan koneksi internet.
- Klik tombol Start.
- Klik icon Gear atau Setting.
- Pilih menu Update & Security.
- Pilih Windows Update.
- Jika update tersedia, pilih Download dan tunggu hingga proses selesai.
Demikianlah artikel kali ini yang membahas mengenai “13 Cara Mengatasi Windows 10 Lemot, Lag, atau Sering Macet“ . Semoga bermanfaat buat Sahabat Dtangsel sekalian.